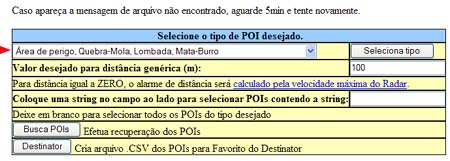Alertas - POI Loader - utilizando base TrackSource
Enviado: 04 Jun 2009, 12:58
Amigos,
como a grande maioria sabe, existem sites na NET que fornecem dados para se carregar no aparelho GPS e ter nele alertas de radares, semáforos com radar, lombadas, etc.
O bem conhecido da maioria são os dados extraídos do site MapaRadar ( [Link externo oculto para visitantes] ).
Muitos que usam os dados do site maparadar se perguntam do porque os radares aparecem na tela deslocados e por vezes não alertam ao usuário.
A resposta disso encontra-se no mapa utilizado para se posicionar os radares e formar a base de dados.
A base de dados do site MapaRadar tem como referência o Google Maps e não utilizamos o Google Maps em nosso aparelho. Nele utilizamos o um dos 3 mapas do Brasil para Garmin: City Navigator (CNBr), TrackSource (TRC) ou AutoGuia.
O CNBr e o AutoGuia não estampam pontos radar plotados no mapa e por isso não podemos contar com eles para termos alertas desse tipo, mas o TrackSource orienta seus desenvolvedores a posicionar esse ponto no mapa e, consequentemente, sua base de dados é alimantada com esses pontos que são disponibilizados gratuitamente para aqueles que desejarem.
Considerando que alguns não tem muita intimidade com a NET aqui faremos um tutorial mostrando como instalar no aparelho os dados extraídos da base de dados TrackSource.
Inicialmente se faz necessário se ter instalado na máquina (PC) o programa POI Loader da Garmin. Para aqueles que não tem, esse programa informamos que esse pode ser baixado clicando [Link externo oculto para visitantes]
Estando com o POI Loader instalado no computador vamos iniciar o procedimento para carregamento dos alertas que desejamos em nosso aparelho:
1 - Inicialmente crie em seu PC uma pasta que irá receber os arquivos baixados. Nomeie a seu gosto essa pasta. Como exemplo vamos considerá-la c:/poi/
2 - Dirija-se à página de download TrackSource clicando [Link externo oculto para visitantes]
3 - Estando na página, identifique o campo Aplicativos de Uso Público e clique no ícone POIs Loader apontado na imagem abaixo.

4 - Na próxima página, no campo Estados apontado na imagem abaixo, deixe selecionado todos os Estados se desejar extrair os dados de todo o Brasil, ou selecione o Estado desejado.
Escollhida a opção clique em Seleciona Estado

5 - Tendo selecionado a Região passaremos a configurar o restante do arquivo que desejamos. Para isso vamos observar a imagem abaixo e os comentários logo a seguir:

a - no primeiro campo devemos selecionar o tipo de dados que queremos. No exemplo selecionamos "Radar, controlador de velocidade".
b - clicamos logo ao lado em "Selecionar".
c - No campo "Valor Desejado para distância genérica" será apresentado a distância de 150 mts que por experiência consideramos razoável para o alerta antecipado, porém quem desejar aumentar, ou diminuir, essa distância basta substituir os 150 ali pelo valor em metros desejado.
d - deixei em branco o campo da String.
e - clique no ícone "Busca POis".
6 - Tendo clicado no ícone "Busca POis" aparecerá a última tela de configuração como mostrado na imagem abaixo:

Como usaremos o POI Loader para carregar o arquivo no aparelho, vamos nos prender tão somente ao campo correspondente a POI Loader.
Nesse campo existem 3 opções de modelo alarme com sua descrição.
Até aonde eu saiba a linha NUVI aceita MP3.
Clique na opção desejada que será conduzido ao download do arquivo ZIP.
7 - Descompacte o arquivo zip baixado na pasta criada no PC, no início do procedimento. No nosso exemplo c:/poi/
Estando com o arquivo descompactado na máquina (PC), execute o carregamento dos arquivos no GPS utilizando o programa POI Loader da Garmin comentado no início.
Procedimento:
1 - Conecte seu aparelho GPS na porta UBB do PC e aguarde o seu reconhecimento pelo PC.
2 - abra o programa POI Loader e clique no "Avançar" como apontado na imagem abaixo.
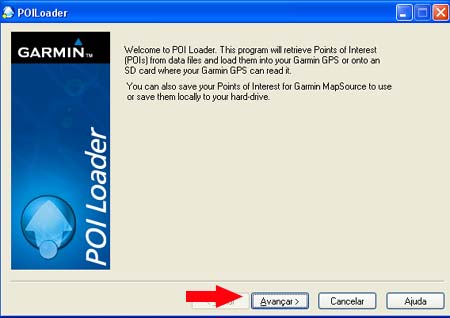
3 - Deixe marcado "Garmin Device" e clique no "Avançar" como apontado na imagem abaixo.
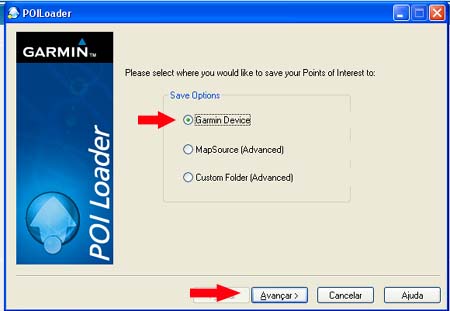
4 - aguarde o programa reconhecer seu GPS com o surgumento dos dados dele no campo "Device" e clique no "Avançar".
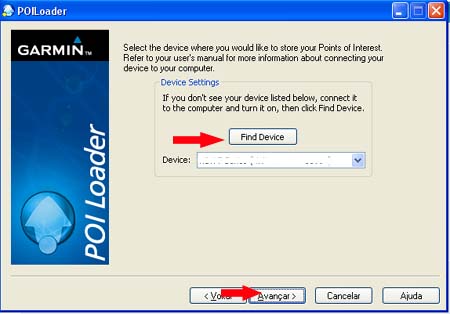
5 - ATENÇÃO!
Na próxima tela escolha a opção "Install new custom POI´s onto your device" se desejar carregar novos POI,s. Se já tiver carregado POI´s radares em vez anterior recomendamos, para não existir duplicidade, que escolha a opção "Remove all previously installed custom POI´s from your device".
Essa escolha desinstalará todos os POI´s carregados anteriormente no aparelho.
Se optar pela desinstalação, ao final do Processo deverá reabrir o POI Loader e proceder novamente com a configuração de carregamento de POI´s.
Tendo optado por uma das duas opções clique em "Avançar"
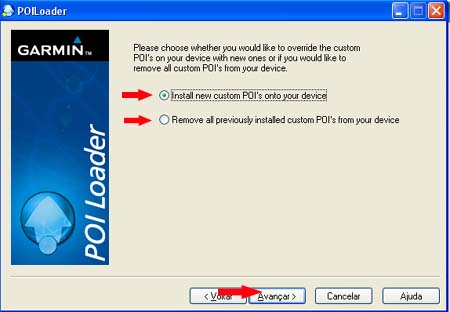
6 - clique no ícone "Browse" e direcione para a pasta onde descompactou o arquivo ZIP baixado do TrackSource. No nosso exemplo c:/poi/
Esse caminho, após selecionado, deve surgir no campo correspondente.
Não modifique mais nada na tela e clique em "Avançar"
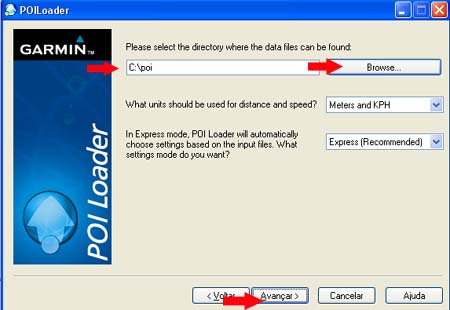
7 - Aguarde o carregamento dos dados no GPS com a consequente tela de finalização abaixo. Após isso clique no "concluir".
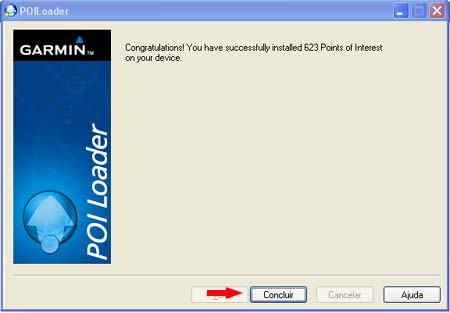
NOTA
Entenda que foram carregados somente os dados de radar no aparelho. Se desejar carregar outros dados, como "Lombadas", por exemplo, O procedimento deve ser repetido baixando os dados de "Área de Perigo, Quebra-Mola, Lombada, Mata Burro" do site TrackSource.
Esse procedimento pode ser feito logo no início de desejar, baixando todos os arquivos desejados e descompactando-os na mesma pasta criada no início ( c:/poi/ ). O POI Loader carregará a todos juntos.
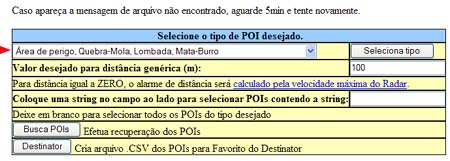
como a grande maioria sabe, existem sites na NET que fornecem dados para se carregar no aparelho GPS e ter nele alertas de radares, semáforos com radar, lombadas, etc.
O bem conhecido da maioria são os dados extraídos do site MapaRadar ( [Link externo oculto para visitantes] ).
Muitos que usam os dados do site maparadar se perguntam do porque os radares aparecem na tela deslocados e por vezes não alertam ao usuário.
A resposta disso encontra-se no mapa utilizado para se posicionar os radares e formar a base de dados.
A base de dados do site MapaRadar tem como referência o Google Maps e não utilizamos o Google Maps em nosso aparelho. Nele utilizamos o um dos 3 mapas do Brasil para Garmin: City Navigator (CNBr), TrackSource (TRC) ou AutoGuia.
O CNBr e o AutoGuia não estampam pontos radar plotados no mapa e por isso não podemos contar com eles para termos alertas desse tipo, mas o TrackSource orienta seus desenvolvedores a posicionar esse ponto no mapa e, consequentemente, sua base de dados é alimantada com esses pontos que são disponibilizados gratuitamente para aqueles que desejarem.
Considerando que alguns não tem muita intimidade com a NET aqui faremos um tutorial mostrando como instalar no aparelho os dados extraídos da base de dados TrackSource.
Inicialmente se faz necessário se ter instalado na máquina (PC) o programa POI Loader da Garmin. Para aqueles que não tem, esse programa informamos que esse pode ser baixado clicando [Link externo oculto para visitantes]
Estando com o POI Loader instalado no computador vamos iniciar o procedimento para carregamento dos alertas que desejamos em nosso aparelho:
1 - Inicialmente crie em seu PC uma pasta que irá receber os arquivos baixados. Nomeie a seu gosto essa pasta. Como exemplo vamos considerá-la c:/poi/
2 - Dirija-se à página de download TrackSource clicando [Link externo oculto para visitantes]
3 - Estando na página, identifique o campo Aplicativos de Uso Público e clique no ícone POIs Loader apontado na imagem abaixo.

4 - Na próxima página, no campo Estados apontado na imagem abaixo, deixe selecionado todos os Estados se desejar extrair os dados de todo o Brasil, ou selecione o Estado desejado.
Escollhida a opção clique em Seleciona Estado

5 - Tendo selecionado a Região passaremos a configurar o restante do arquivo que desejamos. Para isso vamos observar a imagem abaixo e os comentários logo a seguir:

a - no primeiro campo devemos selecionar o tipo de dados que queremos. No exemplo selecionamos "Radar, controlador de velocidade".
b - clicamos logo ao lado em "Selecionar".
c - No campo "Valor Desejado para distância genérica" será apresentado a distância de 150 mts que por experiência consideramos razoável para o alerta antecipado, porém quem desejar aumentar, ou diminuir, essa distância basta substituir os 150 ali pelo valor em metros desejado.
d - deixei em branco o campo da String.
e - clique no ícone "Busca POis".
6 - Tendo clicado no ícone "Busca POis" aparecerá a última tela de configuração como mostrado na imagem abaixo:

Como usaremos o POI Loader para carregar o arquivo no aparelho, vamos nos prender tão somente ao campo correspondente a POI Loader.
Nesse campo existem 3 opções de modelo alarme com sua descrição.
Até aonde eu saiba a linha NUVI aceita MP3.
Clique na opção desejada que será conduzido ao download do arquivo ZIP.
7 - Descompacte o arquivo zip baixado na pasta criada no PC, no início do procedimento. No nosso exemplo c:/poi/
Estando com o arquivo descompactado na máquina (PC), execute o carregamento dos arquivos no GPS utilizando o programa POI Loader da Garmin comentado no início.
Procedimento:
1 - Conecte seu aparelho GPS na porta UBB do PC e aguarde o seu reconhecimento pelo PC.
2 - abra o programa POI Loader e clique no "Avançar" como apontado na imagem abaixo.
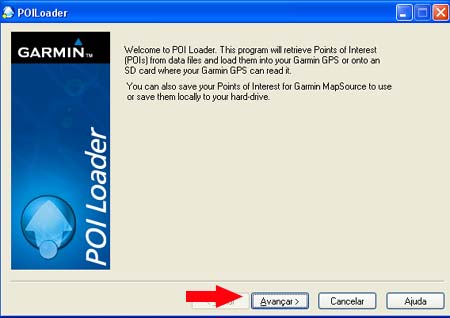
3 - Deixe marcado "Garmin Device" e clique no "Avançar" como apontado na imagem abaixo.
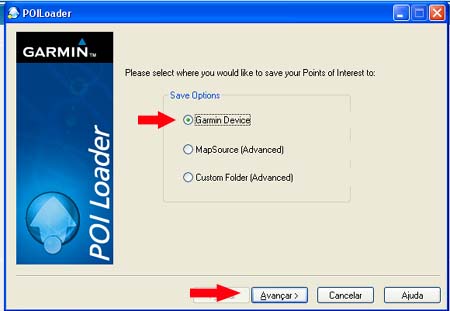
4 - aguarde o programa reconhecer seu GPS com o surgumento dos dados dele no campo "Device" e clique no "Avançar".
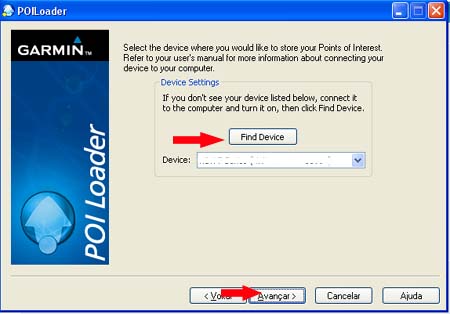
5 - ATENÇÃO!
Na próxima tela escolha a opção "Install new custom POI´s onto your device" se desejar carregar novos POI,s. Se já tiver carregado POI´s radares em vez anterior recomendamos, para não existir duplicidade, que escolha a opção "Remove all previously installed custom POI´s from your device".
Essa escolha desinstalará todos os POI´s carregados anteriormente no aparelho.
Se optar pela desinstalação, ao final do Processo deverá reabrir o POI Loader e proceder novamente com a configuração de carregamento de POI´s.
Tendo optado por uma das duas opções clique em "Avançar"
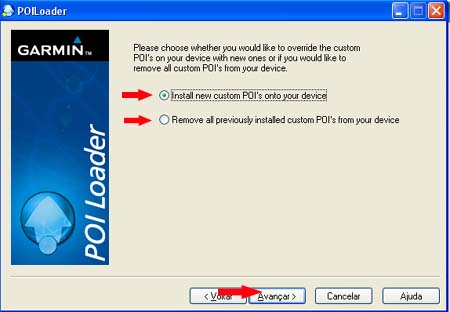
6 - clique no ícone "Browse" e direcione para a pasta onde descompactou o arquivo ZIP baixado do TrackSource. No nosso exemplo c:/poi/
Esse caminho, após selecionado, deve surgir no campo correspondente.
Não modifique mais nada na tela e clique em "Avançar"
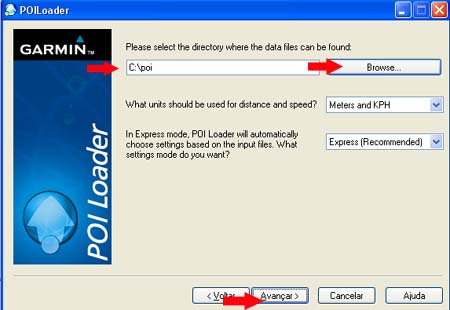
7 - Aguarde o carregamento dos dados no GPS com a consequente tela de finalização abaixo. Após isso clique no "concluir".
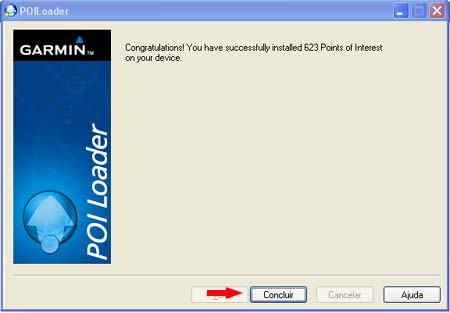
NOTA
Entenda que foram carregados somente os dados de radar no aparelho. Se desejar carregar outros dados, como "Lombadas", por exemplo, O procedimento deve ser repetido baixando os dados de "Área de Perigo, Quebra-Mola, Lombada, Mata Burro" do site TrackSource.
Esse procedimento pode ser feito logo no início de desejar, baixando todos os arquivos desejados e descompactando-os na mesma pasta criada no início ( c:/poi/ ). O POI Loader carregará a todos juntos.