Criando Mapas de Fundo para GPS Garmin™
Enviado: 17 Ago 2010, 21:40
Criando Mapas de Fundo para GPS Garmin™
Por Odilon Ferreira Junior - Autor do GPS TrackMaker®
O presente artigo mostra a experiência pessoal do Autor no uso do programa MAPDEKODE em conjunto com o programa GPS TrackMaker® e MapSource® para criação de mapas completos de fundo para GPS da marca Garmin™. Apesar das informações darem ênfase a países da América Latina, as técnicas aqui mostradas podem ser aplicadas em qualquer outra parte do mundo.
Histórico
A utilização de mapas de fundo por usuários de GPS na América Latina sempre foi um drama em virtude da ausência de mapas digitais disponíveis. Para países em desenvolvimento, a principal fonte de dados cartográficos são os órgãos governamentais que na maioria das vezes não possuem estrutura nem orçamento para prover os mapas que o mercado exige. As empresas fabricantes de GPS, para contornar esta limitação geralmente utilizam-se de mapas de domínio público fornecidos pelo governo dos Estados Unidos, através da US Defense Mapping Agency . Estes mapas possuem um baixo nível de detalhe mas cobrem todo o globo terrestre.
A figura abaixo mostra o nível de detalhe do mapa de Belo Horizonte (cidade onde vivo) no GPS III+. Apesar de Belo Horizonte ser a terceira maior cidade brasileira com mais de 2.1 milhões de habitantes, o mapa mostra somente algumas rodovias principais e o contorno simplificado da área urbana.

As figuras abaixo mostram a cidade de Belo Horizonte respectivamente nos programas MapSource® da Garmin, MapCreate® da Lowrance e MapSend® da Thales Navigation. Note que em todos, não há detalhes significativos que possam ajudar na navegação com o GPS.
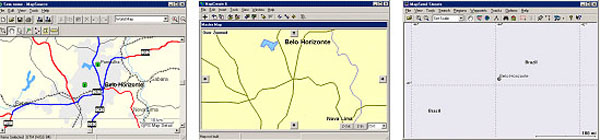
Desde 1998 recebo centenas de e-mails de pessoas reclamando do nível de detalhamento dos mapas internos dos GPS da marca Garmin™ e mais recente dos modelos Magellan™ e outras marcas. Infelizmente esta limitação não é culpa exclusiva dos fabricantes, pois a obtenção de mapas digitais de países em desenvolvimento é uma tarefa quase impossível.
Para se ter uma idéia da dificuldade de se obter uma mapa digital da minha cidade, quando procurei o Departamento de Informática da Prefeitura para adquirir os mapas municipais no formato AutoCad-DXF, acabei desistindo ao saber que os mapas poderiam custar até US$10.000. Contactei também alguns representantes de empresas norte-americanas especializadas em cartografia que me ofereceram o mapa de ruas da cidade com preços aproximados de US$1200,00, com restrição para qualquer tipo de redistribuição. Se o custo dos mapas para uma única cidade é tão alto, imagine o custo de mapas detalhados para um país inteiro com mais de 5500 cidades, como o Brasil!
Engana-se, entretanto, quem pensa que a falta de mapas detalhados é um problema só dos países em desenvolvimento. Muitas áreas de interesse restrito não possuem também mapas digitais para o GPS. Certamente você não encontrará as trilhas do Grand Canyon National Park (USA) em seu GPS!

Direitos Autorais no Uso de Mapas e a Política das Empresas de GPS
Atualmente pode-se obter mapas com um bom nível de detalhamento para países da América do Norte, Europa e mais uma dúzia de outros países. As empresas que fabricam GPS pagam caro pelos mapas digitais, tendo que repassar o custo para os seus produtos. E para impedir a cópia não autorizada dos mapas, cada empresa cria um sistema criptográfico próprio ou um sistema de arquivos binários com estrutura indefinida para proteger os seus dados.
O lado perverso desta política é a impossibilidade de outras pessoas criarem os seus próprios mapas no GPS utilizando os formatos próprios de cada fabricante. Se o formato dos mapas é binário de difícil interpretação ou criptografado, quase impossível fica para o usuário normal criar os seus próprios mapas no GPS.
Até o momento em que este artigo foi finalizado (07-Nov-2002), nenhuma das principais marcas de GPS permitiam ao usuário criar os seus próprios mapas de fundo. Para fazer isso, o usuário tem de criar mapas simplificados usando Trilhas, Waypoints e Rotas. Para usuários de GPS em países que não possuem mapas digitais, a memória de mapas de 1.44MB, 8MB, 16MB, 24MB(...) fica praticamente inutilizada!
Parece entretanto que as empresas sabem que não há como criar e vender mapas de todo o planeta dentro do GPS e que os usuários quando compram um GPS desejam também criar os seus próprios mapas com níveis de detalhes próprios. Imagine as seguintes situações:
- Um grande parque nacional localizado no Canadá deseja adquirir 100 equipamentos GPS de navegação para alugar aos visitantes, com mapas das trilhas e pontos turísticos já definidos dentro do GPS.
- Uma grande empresa de entregas deseja adquirir 5000 equipamentos GPS de navegação e criar seus próprios mapas dentro do GPS, para auxiliar os veículos de entrega.
Estas são situações reais que ainda não se concretizaram por conta da impossibilidade de criar os seus próprios mapas dentro do GPS. Um equipamento com 24MB de mapas não serviria para muita coisa nestes dois exemplos acima.
Criando os seus próprios mapas nos GPS Garmin™
Apesar da Garmin™ ainda não ter divulgado como criar mapas internos nos seus modelos GPS, alguns talentosos programadores europeus começaram a criar programas que possibilitam a criação de arquivos IMG não criptografados para o programa MapSource® para depois serem enviados ao GPS. Dois exemplos são o [Link externo oculto para visitantes] criado pelo austríaco Peter e o [Link externo oculto para visitantes]. O presente artigo trata do uso do programa Mapdekode.
Na utilização desses programas, desde que o usuário crie os seus próprios mapas a partir de suas Trilhas, Rotas e Waypoints, certamente não haverá problemas com as limitações impostas pelo contrato de uso do programa MapSource®. Os arquivos IMGs criados não são criptografados e podem ser reconhecidos sem maiores problemas pelo MapSource®.
A criação de mapas para os GPS Garmin™ segue o modelo abaixo:
(1) GPS TrackMaker® - (2) MapDekode - (3) MapSource® - (4) GPS Garmin com suporte para mapas ou POIs
Criando Passo-a-Passo um Mapa de Fundo para GPS Garmin™
Atenção:
Use as informações abaixo por sua própria conta e risco. Qualquer dúvida a respeito de criação de mapas com o programa MapDekode deve ser postada no Grupo Tracksource. O Autor reserva-se no direito de não prestar qualquer suporte para as informações abaixo.
Para criar o seu próprio mapa de fundo para GPS Garmin™ você necessitará:
- [Link externo oculto para visitantes]
- [Link externo oculto para visitantes]
- [Link externo oculto para visitantes]
- Um GPS Garmin™ com suporte para mapas ou POIs
No presente exemplo foram utilizados:
- GPS TrackMaker #11.8 Free
- MapDekode 4.4.4
- MapSource 4.08 WorldMap Licenciado
Visão Geral da Estrutura de um Mapa
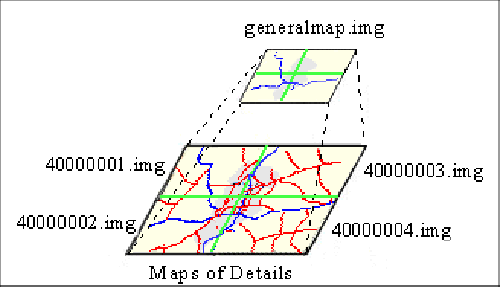
Os mapas do MapSource® possuem 2 grandes divisões:
Mapas Gerais: É único em cada projeto. Possui nível de zoom mais amplo, com poucos detalhes e com as localizações dos mapas de detalhes. Serve apenas como base para os mapas de detalhe. Não é enviado ao GPS.
Mapas de Detalhe: São os mapas com todos os detalhes cartográficos que são enviados ao GPS.
Exemplo: Mapa de Rodovias entre Belo Horizonte - Uberaba - Ribeirão Preto
Vamos criar um mapa exemplo que mostra detalhadamente cada curva das principais rodovias entre as cidades brasileiras de Belo Horizonte, Uberaba e Ribeirão Preto.
O arquivo base para iniciarmos os trabalhos de criação do mapa se chama: [Link externo oculto para visitantes]
Vamos adicionar também algumas avenidas e ruas de Belo Horizonte: [Link externo oculto para visitantes]
As Trilhas e os Waypoints do primeiro arquivo foram obtidas com um GPS III+. O segundo arquivo foi criado a partir dos mapas do Catálogo Telefônico de Belo Horizonte.
Preliminares
Antes de iniciar os trabalhos, crie dois diretórios na HD para armazenar os mapas. O primeiro irá armazenar o mapa geral, e o segundo armazenará os mapas de detalhes:
C:\Maps\General
C:\Maps\Details
Um boa idéia é configurar o programa GPS TrackMaker® para mostrar o número de pontos na trilha quando a seta do mouse aproximar. Isto facilita saber se a trilha ultrapassa o limite máximo de 255 pontos.
1º Passo - Criação do Mapa Geral
- [Link externo oculto para visitantes] e salve em C:\Maps\ directory.
- Abra o arquivo highways.gz no GPS TrackMaker®
- Elimine todos os Waypoints, deixando só os Waypoints das cidades de Belo Horizonte, Uberaba e Ribeirão Preto.
- Modifique os Waypoints destas cidades para City Large.
- É importante que cada trilha tenha menos de 255 pontos. Para reduzi-las, utilize a ferramenta Tracklog Reducer na opção Cut Tracklog is exceeds.... Um valor razoável para o tamanho das trilha é 230 pontos.

- Selecione todas as trilhas e aplique o formato Paved Street
- Crie uma trilha em torno de todo o mapa, renomeie para Example e aplique o estilo Yellow Map Background. Aperte o botão Send to Back para enviar a trilha para atrás das outras trilhas. O estilo Yellow Map Background informará ao Mapdekode os limites do mapa.
- Crie agora os contornos dos mapas de detalhes que serão criados adiante. Para isso, crie oito trilhas em forma de retângulos e aplique o estilo "Green Map Border" que informa ao Mapdekode os limites dos mapas de detalhe. Renomeie as oito trilhas com os nomes dos futuros IMGs que serão criados. Cada IMG deve ter 8 números no nome e os nomes devem vir no formato <F>. No exemplo, os nomes dados foram:

- Cada Green Map Border deve ter uma pequena superposição sobre as demais para que não haja descontinuidade de mapas.

- Após as modificações, o arquivo terá o formato abaixo:

- O arquivo modificado está disponível para download em [Link externo oculto para visitantes]
2º Passo - Compilando o mapa geral no programa MapDekode
O próximo passo é criar o arquivo IMG do mapa geral usando o programa MapDekode:
- No programa GPS TrackMaker®, exporte o arquivo highways1.gz para o formato DBX do programa MapDekode. Para fazer isso, clique em: Files - Save as... - MapDekode TXT File (*.dbx).
Grave o arquivo highways1.dbx no diretório C:\Maps\General.
- O arquivo DBX criado a partir do highways1.gz está disponível para download em highways1.zip
- Abra o programa MapDekode, clique em Map Create - Overview -map from DB (*.DBX -> *.img)
- Uma janela chamada Parameters for IMG construction aparecerá na tela. Nesta janela aparecem os seguintes parâmetros:
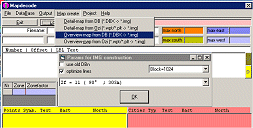
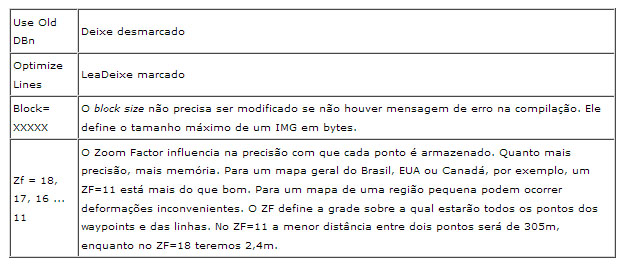
- Escolha Zf = 15 (5.6º ; 19m) e aperte OK. Com este parâmetro, o menor detalhe do mapa geral terá 19 m o que torna o mapa bem simplificado, exatamente como queremos para o mapa geral.
- Abra o arquivo highways1.dbx
- Após a compilação, aparecerá no mesmo diretório o arquivo highway1.img
** Você acaba de criar o IMG do Mapa Geral! **
3º Passo - Criando Mapas de Detalhe
No mapa geral foram criadas oito bordas de mapas de detalhes com Trilhas de estilo "Green Map Border". Agora é hora de criamos cada um dos oito mapas detalhados que poderão ser carregados no GPS a partir do programa MapSource®.
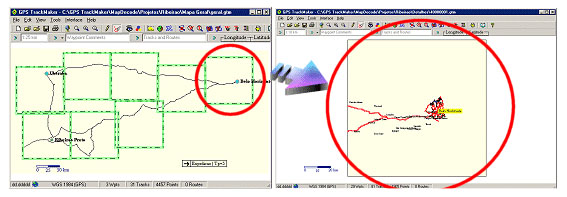
- Abra no programa GPS TrackMaker® o arquivo do mapa geral highways1.gz.
- Selecione a Trilha do mapa 40000001.img e aperte CTRL C para copiá-la.
- Crie um novo arquivo e cole a borda do mapa 40000001.img pressionando CTRL V.
- Modifique o estilo da trilha para Yellow Map Background e mude o nome para Map 1.
- Usando a ferramenta Merge File, adicione ao arquivo original highways.gz
- Remova a parte do mapa que se encontra fora da Trilha Yellow Map background
- Pressiona CTRL A para selecionar todas as trilhas e use a ferramenta Fragment Tracklog para fragmentar as trilhas que cortam a Yellow Map background. Depois apague os excessos.
Veja abaixo como uma Trilha que corta os limites de uma mapa de detalhe pode se fragmentada em duas partes pela ferramenta Fragment Tracklog. Após a fragmentação, o segmento fora do mapa pode ser apagado facilmente.
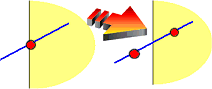
- Após eliminados os excessos, use novamente a ferramenta Merge File para adicionar as principais avenidas da cidade de Belo Horizonte contidas em [Link externo oculto para visitantes]
- Utilize a ferramenta Tracklog Reducer na opção Cut Tracklog is exceeds... para reduzir as Trilhas para menos de 255 pontos. Um valor razoável para o tamanho das Trilha é 230 pontos.
Breves comentários sobre o Nível de Zoom
A definição da escala é importante no mapa de detalhes, pois elimina o excesso e a confusão de dados em escalas maiores. A definição da escala pode ser feita diretamente na janela de Edição de Trilhas e na janela de Edição de Estilos de Waypoints.
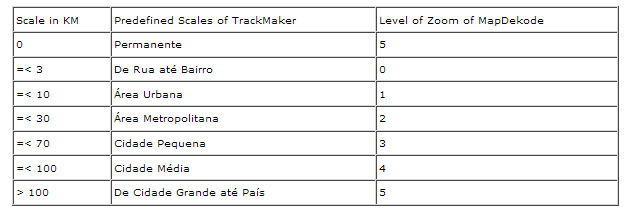
Ao invés de utilizar as escalas predefinidas do programa GPS TrackMaker®, você poderá também utilizar a notação <Z> após o nome da Trilha ou o nome do Waypoint. O resultado será o mesmo.
Exemplos:
Comentário of Waypoint: Rio de Janeiro City <Z>
Nome da Trilha: BR-262 <Z>
Para o presente exemplo, foram introduzidos níveis de zoom entre 0 a 3 para as ruas e avenidas de Belo Horizonte. Para os demais dados, foi mantido o nível de Zoom 0 (Zero) ou Permanente.
Sugestão: Utilize níveis de zoom entre 0 a 2 para Mapas de Detalhe e de 3 a 5 para Mapas Gerais.
Dica: Nível de Zoom para Waypoints na versão gratuita
Quem usa a versão gratuita do GPS TrackMaker® poderá usar o tag <Z> para definir o nível de zoom mas possivelmente terá dificuldades de configurar os 6 níveis de Zoom para os Estilos de Waypoints. Isto porque só a versão profissional permite a criação de novos estilos de Waypoints.
Para contornar esta limitação, abra qualquer arquivo DBX gerado pelo MapDekode antes de iniciar um mapa. Toda vez que o GPS TrackMaker® importar um DBX, automaticamente 6 novos Estilos de Zoom para Waypoints são criados e podem ser selecionados a partir da janela de edição de Waypoint conforme a figura abaixo:
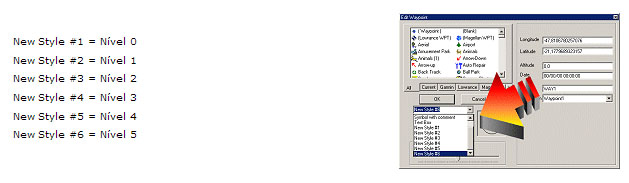
4º Passo - Criando os Oito Arquivos de Detalhe
O procedimento descrito no Passo 3 deve ser repetido para cada mapa de detalhe. Cada mapa deve ser gravado com 8 números no nome e com o mesmo nome indicado na Green Map Boder do Mapa Geral.
Os oito Mapas de Detalhes no formato TrackMaker são mostrados abaixo:
[Link externo oculto para visitantes]
[Link externo oculto para visitantes]
[Link externo oculto para visitantes]
[Link externo oculto para visitantes]
[Link externo oculto para visitantes]
[Link externo oculto para visitantes]
[Link externo oculto para visitantes]
[Link externo oculto para visitantes]
5º Passo - Compilando os Oito Mapas de Detalhe para o formato MapSource®
O próximo passo é criar os arquivos IMG dos Mapas de Detalhes que poderão ser enviados ao GPS como mapas de fundo.
- No programa GPS TrackMaker®, exporte o arquivo 40000001.gz para o formato DBX do programa MapDekode. Para fazer isso, clique em: Files - Save as... - MapDekode TXT File (*.dbx).
- Grave o arquivo 40000001.dbx no diretório C:\Maps\Details.
- Abra o programa MapDekode, clique em Map Create - Detail-map from DB (*.DBX -> *.img)
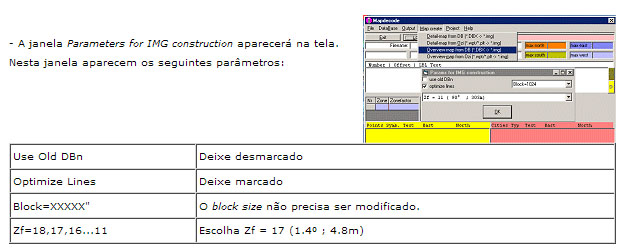
- Escolha Zf = 17 (1.4º ; 4.8m) e aperte OK. Com este parâmetro, o menor detalhe de cada Mapa de Detalhe será 4.8 m, dando uma razoável resolução na tela do GPS.
- Após a compilação, aparecerá o arquivo 40000001.img.
- Repita a operação para os demais arquivos.
-Os oito Mapas de Detalhes no formato MapDekode são mostrados abaixo:
[Link externo oculto para visitantes]
[Link externo oculto para visitantes]
[Link externo oculto para visitantes]
[Link externo oculto para visitantes]
[Link externo oculto para visitantes]
[Link externo oculto para visitantes]
[Link externo oculto para visitantes]
[Link externo oculto para visitantes]
6º Passo - Registrando os novos arquivos IMG no MapSource®
Até o presente momento, você criou um arquivo para o Mapa Geral e oito arquivos dos Mapas de Detalhes que foram gravados em dois diretórios separados conforme a tabela abaixo:

O último passo é informar ao programa MapSource® que um novo mapa foi criado e os diretórios onde se encontram os arquivos do mapa. Isto é feito com o programa Mapdekode:
- Abra o programa MapDekode, clique em Project
- A janela Project aparecerá na tela. Nesta janela aparecem os seguintes parâmetros

- Registre o projeto clicando em: TDB - Save TDB and make Reg-entry
- Após o registro, é hora de adicionar os arquivos de Mapas de Detalhe ao projeto.
Clique em: MapList - Add map to list.
- Selecione os arquivos 40000001.img a 400000008.img dos Mapas de Detalhe e aperte OK.
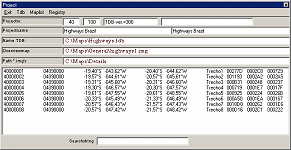
Atenção: Se houver muitos mapas, o programa não aceita a seleção de todos ao mesmo tempo. Será necessário adicioná-los um a um.
- Grave novamente o projeto clicando em: TDB - Save TDB and make Reg-entry
Pronto! Um novo mapa para o MapSource® acaba de ser criado!
Você poderá enviar ao GPS qualquer um dos oito Mapas de Detalhe!
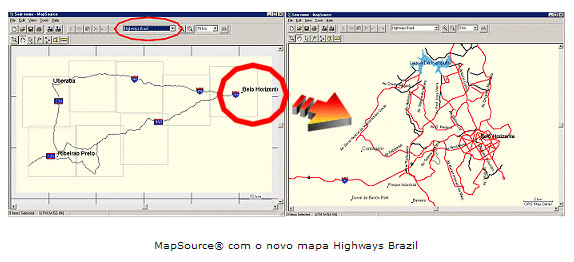
Autor: [Link externo oculto para visitantes]
*******************************************************
Por Odilon Ferreira Junior - Autor do GPS TrackMaker®
O presente artigo mostra a experiência pessoal do Autor no uso do programa MAPDEKODE em conjunto com o programa GPS TrackMaker® e MapSource® para criação de mapas completos de fundo para GPS da marca Garmin™. Apesar das informações darem ênfase a países da América Latina, as técnicas aqui mostradas podem ser aplicadas em qualquer outra parte do mundo.
Histórico
A utilização de mapas de fundo por usuários de GPS na América Latina sempre foi um drama em virtude da ausência de mapas digitais disponíveis. Para países em desenvolvimento, a principal fonte de dados cartográficos são os órgãos governamentais que na maioria das vezes não possuem estrutura nem orçamento para prover os mapas que o mercado exige. As empresas fabricantes de GPS, para contornar esta limitação geralmente utilizam-se de mapas de domínio público fornecidos pelo governo dos Estados Unidos, através da US Defense Mapping Agency . Estes mapas possuem um baixo nível de detalhe mas cobrem todo o globo terrestre.
A figura abaixo mostra o nível de detalhe do mapa de Belo Horizonte (cidade onde vivo) no GPS III+. Apesar de Belo Horizonte ser a terceira maior cidade brasileira com mais de 2.1 milhões de habitantes, o mapa mostra somente algumas rodovias principais e o contorno simplificado da área urbana.

As figuras abaixo mostram a cidade de Belo Horizonte respectivamente nos programas MapSource® da Garmin, MapCreate® da Lowrance e MapSend® da Thales Navigation. Note que em todos, não há detalhes significativos que possam ajudar na navegação com o GPS.
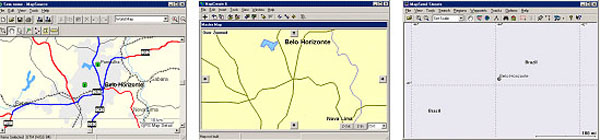
Desde 1998 recebo centenas de e-mails de pessoas reclamando do nível de detalhamento dos mapas internos dos GPS da marca Garmin™ e mais recente dos modelos Magellan™ e outras marcas. Infelizmente esta limitação não é culpa exclusiva dos fabricantes, pois a obtenção de mapas digitais de países em desenvolvimento é uma tarefa quase impossível.
Para se ter uma idéia da dificuldade de se obter uma mapa digital da minha cidade, quando procurei o Departamento de Informática da Prefeitura para adquirir os mapas municipais no formato AutoCad-DXF, acabei desistindo ao saber que os mapas poderiam custar até US$10.000. Contactei também alguns representantes de empresas norte-americanas especializadas em cartografia que me ofereceram o mapa de ruas da cidade com preços aproximados de US$1200,00, com restrição para qualquer tipo de redistribuição. Se o custo dos mapas para uma única cidade é tão alto, imagine o custo de mapas detalhados para um país inteiro com mais de 5500 cidades, como o Brasil!
Engana-se, entretanto, quem pensa que a falta de mapas detalhados é um problema só dos países em desenvolvimento. Muitas áreas de interesse restrito não possuem também mapas digitais para o GPS. Certamente você não encontrará as trilhas do Grand Canyon National Park (USA) em seu GPS!

Direitos Autorais no Uso de Mapas e a Política das Empresas de GPS
Atualmente pode-se obter mapas com um bom nível de detalhamento para países da América do Norte, Europa e mais uma dúzia de outros países. As empresas que fabricam GPS pagam caro pelos mapas digitais, tendo que repassar o custo para os seus produtos. E para impedir a cópia não autorizada dos mapas, cada empresa cria um sistema criptográfico próprio ou um sistema de arquivos binários com estrutura indefinida para proteger os seus dados.
O lado perverso desta política é a impossibilidade de outras pessoas criarem os seus próprios mapas no GPS utilizando os formatos próprios de cada fabricante. Se o formato dos mapas é binário de difícil interpretação ou criptografado, quase impossível fica para o usuário normal criar os seus próprios mapas no GPS.
Até o momento em que este artigo foi finalizado (07-Nov-2002), nenhuma das principais marcas de GPS permitiam ao usuário criar os seus próprios mapas de fundo. Para fazer isso, o usuário tem de criar mapas simplificados usando Trilhas, Waypoints e Rotas. Para usuários de GPS em países que não possuem mapas digitais, a memória de mapas de 1.44MB, 8MB, 16MB, 24MB(...) fica praticamente inutilizada!
Parece entretanto que as empresas sabem que não há como criar e vender mapas de todo o planeta dentro do GPS e que os usuários quando compram um GPS desejam também criar os seus próprios mapas com níveis de detalhes próprios. Imagine as seguintes situações:
- Um grande parque nacional localizado no Canadá deseja adquirir 100 equipamentos GPS de navegação para alugar aos visitantes, com mapas das trilhas e pontos turísticos já definidos dentro do GPS.
- Uma grande empresa de entregas deseja adquirir 5000 equipamentos GPS de navegação e criar seus próprios mapas dentro do GPS, para auxiliar os veículos de entrega.
Estas são situações reais que ainda não se concretizaram por conta da impossibilidade de criar os seus próprios mapas dentro do GPS. Um equipamento com 24MB de mapas não serviria para muita coisa nestes dois exemplos acima.
Criando os seus próprios mapas nos GPS Garmin™
Apesar da Garmin™ ainda não ter divulgado como criar mapas internos nos seus modelos GPS, alguns talentosos programadores europeus começaram a criar programas que possibilitam a criação de arquivos IMG não criptografados para o programa MapSource® para depois serem enviados ao GPS. Dois exemplos são o [Link externo oculto para visitantes] criado pelo austríaco Peter e o [Link externo oculto para visitantes]. O presente artigo trata do uso do programa Mapdekode.
Na utilização desses programas, desde que o usuário crie os seus próprios mapas a partir de suas Trilhas, Rotas e Waypoints, certamente não haverá problemas com as limitações impostas pelo contrato de uso do programa MapSource®. Os arquivos IMGs criados não são criptografados e podem ser reconhecidos sem maiores problemas pelo MapSource®.
A criação de mapas para os GPS Garmin™ segue o modelo abaixo:
(1) GPS TrackMaker® - (2) MapDekode - (3) MapSource® - (4) GPS Garmin com suporte para mapas ou POIs
Criando Passo-a-Passo um Mapa de Fundo para GPS Garmin™
Atenção:
Use as informações abaixo por sua própria conta e risco. Qualquer dúvida a respeito de criação de mapas com o programa MapDekode deve ser postada no Grupo Tracksource. O Autor reserva-se no direito de não prestar qualquer suporte para as informações abaixo.
Para criar o seu próprio mapa de fundo para GPS Garmin™ você necessitará:
- [Link externo oculto para visitantes]
- [Link externo oculto para visitantes]
- [Link externo oculto para visitantes]
- Um GPS Garmin™ com suporte para mapas ou POIs
No presente exemplo foram utilizados:
- GPS TrackMaker #11.8 Free
- MapDekode 4.4.4
- MapSource 4.08 WorldMap Licenciado
Visão Geral da Estrutura de um Mapa
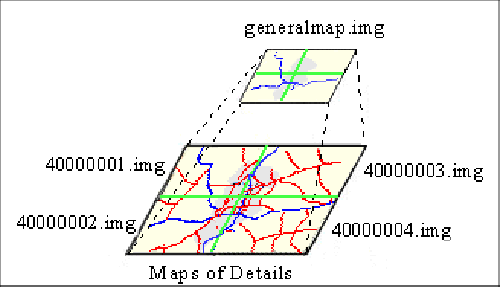
Os mapas do MapSource® possuem 2 grandes divisões:
Mapas Gerais: É único em cada projeto. Possui nível de zoom mais amplo, com poucos detalhes e com as localizações dos mapas de detalhes. Serve apenas como base para os mapas de detalhe. Não é enviado ao GPS.
Mapas de Detalhe: São os mapas com todos os detalhes cartográficos que são enviados ao GPS.
Exemplo: Mapa de Rodovias entre Belo Horizonte - Uberaba - Ribeirão Preto
Vamos criar um mapa exemplo que mostra detalhadamente cada curva das principais rodovias entre as cidades brasileiras de Belo Horizonte, Uberaba e Ribeirão Preto.
O arquivo base para iniciarmos os trabalhos de criação do mapa se chama: [Link externo oculto para visitantes]
Vamos adicionar também algumas avenidas e ruas de Belo Horizonte: [Link externo oculto para visitantes]
As Trilhas e os Waypoints do primeiro arquivo foram obtidas com um GPS III+. O segundo arquivo foi criado a partir dos mapas do Catálogo Telefônico de Belo Horizonte.
Preliminares
Antes de iniciar os trabalhos, crie dois diretórios na HD para armazenar os mapas. O primeiro irá armazenar o mapa geral, e o segundo armazenará os mapas de detalhes:
C:\Maps\General
C:\Maps\Details
Um boa idéia é configurar o programa GPS TrackMaker® para mostrar o número de pontos na trilha quando a seta do mouse aproximar. Isto facilita saber se a trilha ultrapassa o limite máximo de 255 pontos.
1º Passo - Criação do Mapa Geral
- [Link externo oculto para visitantes] e salve em C:\Maps\ directory.
- Abra o arquivo highways.gz no GPS TrackMaker®
- Elimine todos os Waypoints, deixando só os Waypoints das cidades de Belo Horizonte, Uberaba e Ribeirão Preto.
- Modifique os Waypoints destas cidades para City Large.
- É importante que cada trilha tenha menos de 255 pontos. Para reduzi-las, utilize a ferramenta Tracklog Reducer na opção Cut Tracklog is exceeds.... Um valor razoável para o tamanho das trilha é 230 pontos.

- Selecione todas as trilhas e aplique o formato Paved Street
- Crie uma trilha em torno de todo o mapa, renomeie para Example e aplique o estilo Yellow Map Background. Aperte o botão Send to Back para enviar a trilha para atrás das outras trilhas. O estilo Yellow Map Background informará ao Mapdekode os limites do mapa.
- Crie agora os contornos dos mapas de detalhes que serão criados adiante. Para isso, crie oito trilhas em forma de retângulos e aplique o estilo "Green Map Border" que informa ao Mapdekode os limites dos mapas de detalhe. Renomeie as oito trilhas com os nomes dos futuros IMGs que serão criados. Cada IMG deve ter 8 números no nome e os nomes devem vir no formato <F>. No exemplo, os nomes dados foram:

- Cada Green Map Border deve ter uma pequena superposição sobre as demais para que não haja descontinuidade de mapas.

- Após as modificações, o arquivo terá o formato abaixo:

- O arquivo modificado está disponível para download em [Link externo oculto para visitantes]
2º Passo - Compilando o mapa geral no programa MapDekode
O próximo passo é criar o arquivo IMG do mapa geral usando o programa MapDekode:
- No programa GPS TrackMaker®, exporte o arquivo highways1.gz para o formato DBX do programa MapDekode. Para fazer isso, clique em: Files - Save as... - MapDekode TXT File (*.dbx).
Grave o arquivo highways1.dbx no diretório C:\Maps\General.
- O arquivo DBX criado a partir do highways1.gz está disponível para download em highways1.zip
- Abra o programa MapDekode, clique em Map Create - Overview -map from DB (*.DBX -> *.img)
- Uma janela chamada Parameters for IMG construction aparecerá na tela. Nesta janela aparecem os seguintes parâmetros:
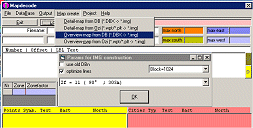
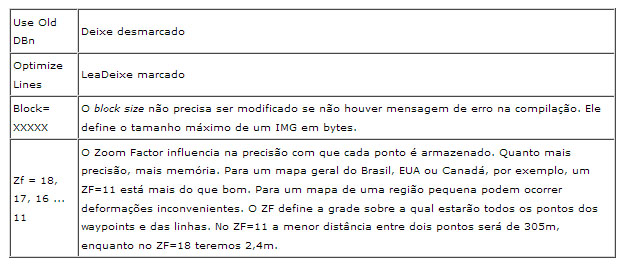
- Escolha Zf = 15 (5.6º ; 19m) e aperte OK. Com este parâmetro, o menor detalhe do mapa geral terá 19 m o que torna o mapa bem simplificado, exatamente como queremos para o mapa geral.
- Abra o arquivo highways1.dbx
- Após a compilação, aparecerá no mesmo diretório o arquivo highway1.img
** Você acaba de criar o IMG do Mapa Geral! **
3º Passo - Criando Mapas de Detalhe
No mapa geral foram criadas oito bordas de mapas de detalhes com Trilhas de estilo "Green Map Border". Agora é hora de criamos cada um dos oito mapas detalhados que poderão ser carregados no GPS a partir do programa MapSource®.
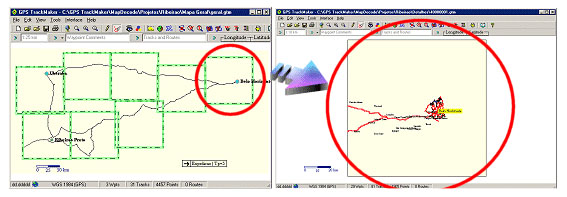
- Abra no programa GPS TrackMaker® o arquivo do mapa geral highways1.gz.
- Selecione a Trilha do mapa 40000001.img e aperte CTRL C para copiá-la.
- Crie um novo arquivo e cole a borda do mapa 40000001.img pressionando CTRL V.
- Modifique o estilo da trilha para Yellow Map Background e mude o nome para Map 1.
- Usando a ferramenta Merge File, adicione ao arquivo original highways.gz
- Remova a parte do mapa que se encontra fora da Trilha Yellow Map background
- Pressiona CTRL A para selecionar todas as trilhas e use a ferramenta Fragment Tracklog para fragmentar as trilhas que cortam a Yellow Map background. Depois apague os excessos.
Veja abaixo como uma Trilha que corta os limites de uma mapa de detalhe pode se fragmentada em duas partes pela ferramenta Fragment Tracklog. Após a fragmentação, o segmento fora do mapa pode ser apagado facilmente.
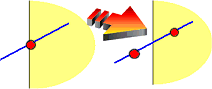
- Após eliminados os excessos, use novamente a ferramenta Merge File para adicionar as principais avenidas da cidade de Belo Horizonte contidas em [Link externo oculto para visitantes]
- Utilize a ferramenta Tracklog Reducer na opção Cut Tracklog is exceeds... para reduzir as Trilhas para menos de 255 pontos. Um valor razoável para o tamanho das Trilha é 230 pontos.
Breves comentários sobre o Nível de Zoom
A definição da escala é importante no mapa de detalhes, pois elimina o excesso e a confusão de dados em escalas maiores. A definição da escala pode ser feita diretamente na janela de Edição de Trilhas e na janela de Edição de Estilos de Waypoints.
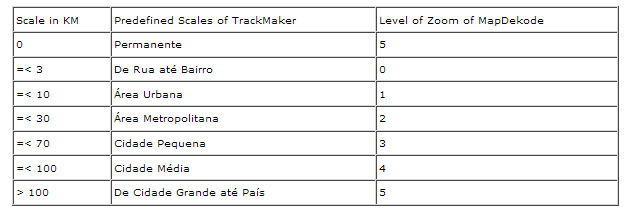
Ao invés de utilizar as escalas predefinidas do programa GPS TrackMaker®, você poderá também utilizar a notação <Z> após o nome da Trilha ou o nome do Waypoint. O resultado será o mesmo.
Exemplos:
Comentário of Waypoint: Rio de Janeiro City <Z>
Nome da Trilha: BR-262 <Z>
Para o presente exemplo, foram introduzidos níveis de zoom entre 0 a 3 para as ruas e avenidas de Belo Horizonte. Para os demais dados, foi mantido o nível de Zoom 0 (Zero) ou Permanente.
Sugestão: Utilize níveis de zoom entre 0 a 2 para Mapas de Detalhe e de 3 a 5 para Mapas Gerais.
Dica: Nível de Zoom para Waypoints na versão gratuita
Quem usa a versão gratuita do GPS TrackMaker® poderá usar o tag <Z> para definir o nível de zoom mas possivelmente terá dificuldades de configurar os 6 níveis de Zoom para os Estilos de Waypoints. Isto porque só a versão profissional permite a criação de novos estilos de Waypoints.
Para contornar esta limitação, abra qualquer arquivo DBX gerado pelo MapDekode antes de iniciar um mapa. Toda vez que o GPS TrackMaker® importar um DBX, automaticamente 6 novos Estilos de Zoom para Waypoints são criados e podem ser selecionados a partir da janela de edição de Waypoint conforme a figura abaixo:
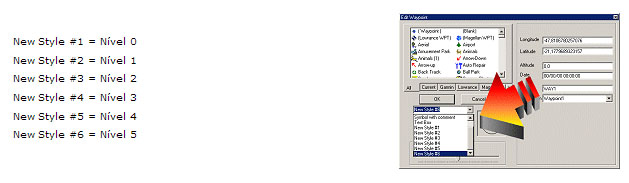
4º Passo - Criando os Oito Arquivos de Detalhe
O procedimento descrito no Passo 3 deve ser repetido para cada mapa de detalhe. Cada mapa deve ser gravado com 8 números no nome e com o mesmo nome indicado na Green Map Boder do Mapa Geral.
Os oito Mapas de Detalhes no formato TrackMaker são mostrados abaixo:
[Link externo oculto para visitantes]
[Link externo oculto para visitantes]
[Link externo oculto para visitantes]
[Link externo oculto para visitantes]
[Link externo oculto para visitantes]
[Link externo oculto para visitantes]
[Link externo oculto para visitantes]
[Link externo oculto para visitantes]
5º Passo - Compilando os Oito Mapas de Detalhe para o formato MapSource®
O próximo passo é criar os arquivos IMG dos Mapas de Detalhes que poderão ser enviados ao GPS como mapas de fundo.
- No programa GPS TrackMaker®, exporte o arquivo 40000001.gz para o formato DBX do programa MapDekode. Para fazer isso, clique em: Files - Save as... - MapDekode TXT File (*.dbx).
- Grave o arquivo 40000001.dbx no diretório C:\Maps\Details.
- Abra o programa MapDekode, clique em Map Create - Detail-map from DB (*.DBX -> *.img)
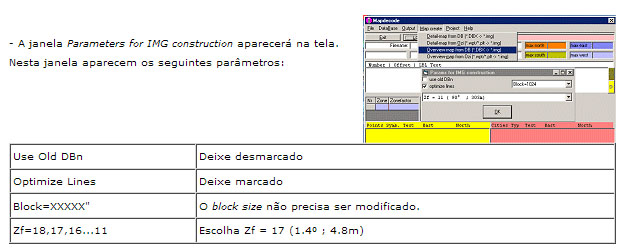
- Escolha Zf = 17 (1.4º ; 4.8m) e aperte OK. Com este parâmetro, o menor detalhe de cada Mapa de Detalhe será 4.8 m, dando uma razoável resolução na tela do GPS.
- Após a compilação, aparecerá o arquivo 40000001.img.
- Repita a operação para os demais arquivos.
-Os oito Mapas de Detalhes no formato MapDekode são mostrados abaixo:
[Link externo oculto para visitantes]
[Link externo oculto para visitantes]
[Link externo oculto para visitantes]
[Link externo oculto para visitantes]
[Link externo oculto para visitantes]
[Link externo oculto para visitantes]
[Link externo oculto para visitantes]
[Link externo oculto para visitantes]
6º Passo - Registrando os novos arquivos IMG no MapSource®
Até o presente momento, você criou um arquivo para o Mapa Geral e oito arquivos dos Mapas de Detalhes que foram gravados em dois diretórios separados conforme a tabela abaixo:

O último passo é informar ao programa MapSource® que um novo mapa foi criado e os diretórios onde se encontram os arquivos do mapa. Isto é feito com o programa Mapdekode:
- Abra o programa MapDekode, clique em Project
- A janela Project aparecerá na tela. Nesta janela aparecem os seguintes parâmetros

- Registre o projeto clicando em: TDB - Save TDB and make Reg-entry
- Após o registro, é hora de adicionar os arquivos de Mapas de Detalhe ao projeto.
Clique em: MapList - Add map to list.
- Selecione os arquivos 40000001.img a 400000008.img dos Mapas de Detalhe e aperte OK.
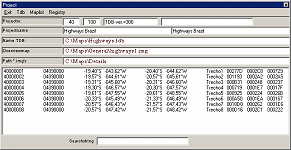
Atenção: Se houver muitos mapas, o programa não aceita a seleção de todos ao mesmo tempo. Será necessário adicioná-los um a um.
- Grave novamente o projeto clicando em: TDB - Save TDB and make Reg-entry
Pronto! Um novo mapa para o MapSource® acaba de ser criado!
Você poderá enviar ao GPS qualquer um dos oito Mapas de Detalhe!
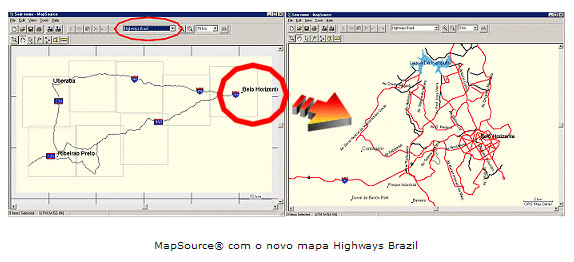
Autor: [Link externo oculto para visitantes]
*******************************************************