
Resolvi dar uma atualizada neste manual pois algumas coisas mudaram. Primeiro foi a versão do aplicativo Garmin Mobile XT que foi atualizada pela Garmin, mas não sei porque ainda não foi disponibilizada no site. A versão 5_00_60_S60_TW é a mais indicada para os aparelhos Nokia com tela sensível ao toque, apesar de também funcionar bem nos demais modelos. Também saiu uma nova versão do MapSource, o programa que transfere os mapas para os dispositivos.
Os procedimentos aqui indicados são para o aplicativo Garmin Mobile XT em smartphones, ma também pode ser seguido para atualizar vários modelos de aparelhos da Garmin, como Nuvi e outros. Recomenda-se que antes de atualizar seus mapas, faça um backup dos já existentes em seus aparelhos.Este manual está dividido em partes para que fique mais fácil o entendimento.
Para quem ainda não conhece o Garmin Mobile XT, recomendo que antes acesse o [Link externo oculto para visitantes] que a Garmin preparou para apresentar este produto.
* Programas, Vozes e Veículos
o Instalação do programa
o Vozes
o Veículos
* Mapas
o Instalação de mapas
o Mapas de outros países
o Junção de mapas – Mapa City Navigator Brasil e Tracksource (opcional)
* POIs (Pontos de Interesse)
o Instalação de POIs
o Como carregar ícones com os POIs do MapaRadar
o Transferência de rotas geradas no MapSource
* Envio de localização
o Como enviar sua localização
o Como receber uma localização
* Dicas para se caso estiver reinstalando o Garmin
Observação: Todos os procedimentos explicados aqui tem a intenção apenas de auxiliar na instalação, atualização de informações/mapas e indicar algumas dicas de uso. Tudo de forma “legal” sem infringir as leis. Em hipótese alguma irei colaborar com a pirataria de qualquer que seja o programa. O Garmin Mobile XT NÃO é gratuito, mas todo o resto aqui informado sim. Caso seja de interesse pode-se adquirir uma licença de uso através do site da Garmin ou “por meios não oficiais” disponíveis pela Internet.
Programas, Vozes e Veículos
nstalação do programa
1. Baixe o aplicativo Garmin Mobile XT no [Link externo oculto para visitantes], ele está disponível para vários aparelhos com sistemas operacionais diferentes (Symbian, Palm e Windows Mobile). Para os aparelhos com Symbian S60 5ª edição (N97, 5800, X6…) baixe este [Link externo oculto para visitantes] e faça a instalação sobre a versão anterior. Ele irá migrar da versão 5.00.50 para 5.00.60.
2. Conecte o aparelho em modo Transferência de Dados.
3. Execute o programa.
4. Na tela do instalador, selecione o aparelho e clique em install.
5. Após a instalação, desconecte o celular e aguarde alguns segundos para que termine a instalação automática. Caso não ocorra, abra o gerenciador de arquivos e execute o arquivo GarminMobileXT.sis que se encontra no cartão de memória.
Vozes
1. Para o arquivo de voz em português brasileiro, baixe o arquivo “Portugues_Brazilian_.vpm“ clicando [Link externo oculto para visitantes].
2. Depois descompacte em sem computador. Abra o seguinte diretório: GMobileCard\Garmin\voice.
3. Este diretório contém vários arquivos de voz, como espanhol, italiano, inglês… e dois em português (brasileiro e europeu). Copie o brasileiro (Portugues_Brazilian_.vpm) para seu celular (E:Garmin\voice\).
4. Após isso, abra o Garmin e vá em Ferramen / Defini. / Audio / Voz e troque para Português (Brazil). Pronto, agora você terá uma voz brasileira ditando seus caminhos, ao invés da Maria a mulher do Manuel.
Também estão disponíveis outras vozes temáticas, como a do Dr. Nightmare e de Elfred (um boneco de neve). Pena que estão apenas em inglês, mas quem não tiver problemas com este idioma poderá baixar sem medo. Quer dizer, sem medo de pagar pois é de graça, já que as vozes são um tanto sinistras. Caso queira baixá-las é só clicar [Link externo oculto para visitantes].
Veículos

A Garmin disponibiliza vários veículos para utilizar na tela durante o uso do programa caso não queira a tracidional setinha. Também existe um outro site que faz isso, chama-se Vehicle for Garmin Nuvi, que apesar do nome é compatível também com outros aparelhos.
1. Nos sites [Link externo oculto para visitantes] ou no site [Link externo oculto para visitantes] existem uma grande variedade de veículos.
2. Descompacte os arquivos e transfira para seu celular no seguinte local: E:\Garmin\Vehicle. Caso não exista a pasta Vehicle, crie-a neste mesmo local.
3. Abra o Garmin, vá em Ferrament. / Defini. / Mapa / Veículo e selecione o veículo que quiser utilizar. Ele irá aparecer no mapa indicando sua localização e direção.
Mapas
Instalação de mapas
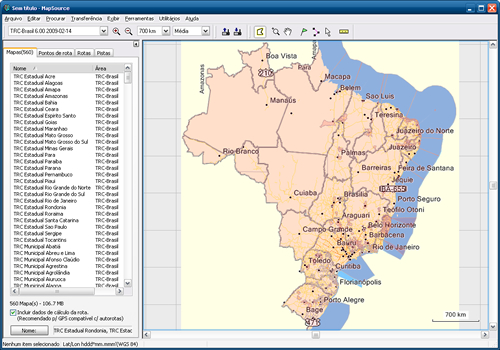
1. Baixe e instale estes três programas abaixo. Todos eles são gratuitos e estão disponíveis no site do Garmin.
MapSource – [Link externo oculto para visitantes]
Programa para alimentar os mapas
Training center – [Link externo oculto para visitantes]
Programa de treinamento do MapSource, mesmo que não vá utilizar, é necessário para que o MapSource funcione.
POI Loader – [Link externo oculto para visitantes]
Programa para importar POIs.
2. Instale em seu computador primeiro o Training Center, só após instale os outros dois.
3. Acesse o site do [Link externo oculto para visitantes] para baixar os mapas de sua preferência. Destes rocomendo o TRC Brasil (Mapsource) e o TRR. Existe agora uma outra opção chamada Gmapsupp.img que é o mapa geral do Brasil já pronto para ser transferido para os aparelhos, sem a necessidade de utilizar o MapSource. Este arquivo serve somente nos aparelhos Garmin que utilizam cartão de memória do tipo SD ou MicroSD (Nuvi’s, GPSMAP X, eTrex H, Zumo’s, Colorado’s, Oregon’s e alguns DVDs/GPS Kenwood da série KNA e DNX), ou para os programas de navegação da Garmin, Garmin MobileXT, Garmin Mobile PC ou Garmin Que.
Obs. Existe uma outra versão destes mapas onde o problema de traçar rotas é menor e com atualizações mais frequentes, porém para usá-los são necessários cuidados especiais. Lá também tem uma opção de localizar em que mapa está disponível (ou não) a sua cidade. O endereço para este outros mapas é: [Link externo oculto para visitantes]
4. Depois de baixados os mapas, faça a instalação destes em seu computador. Basta abrí-los que será dado início à instalação.
5. Após iso, abra o MapSource
6. Na tela do programa, selecione o mapa que deseja inserir em seu aparelho. Esta opção está em um combo no canto superior esquerdo.
7. Diminua o zoom até que veja todo o mapa.
8. Selecione a “Ferramenta mapas” ou “Map Tool” e com ela marque todo o mapa. Note que após esta seleção será mostrada na aba Mapas o total de regiões inseridas.
9. Repita os passos 6, 7 e 8 para todos os mapas que instalou no computador.
10. Logo abaixo da lista de regiões clique em Nome para criar um para este mapa, pode ser o que quiser.
11. Conecte seu celular via USB no modo PC Suite
12. Clique em Enviar para dispositivo (botão com seta para baixo).
13. Clique Localizar dispositivo caso não encontre seu aparelho. Quando encontrar será apresentado Garmin Mobile XT.
14. Selecione o que deseja transferir para o aparelho (Mapas, Rotas, Pontos e/ou Pistas).
15. Clique em Enviar e aguarde a instalação dos mapas. Isso pode levar alguns minutos.
16. Ok. Sempre que quiser atualizar os mapas ou instalar novos é só refazer estes procedimentos.
Mapas de outros países
Caso necessite de mapas internacionais, existem outros sites que prestam serviço semelhante ao Tracksource. Alguns deles são:
* Search free Garmin® maps – Mapas de vários países
[Link externo oculto para visitantes]
* Cloud Made – Mapas de vários países
[Link externo oculto para visitantes]
* OpenStreetMap – Mapas de vários países
[Link externo oculto para visitantes]
* Proyecto Mapear – Mapas da Argentina, Uruguai, Chile e Paraguai
[Link externo oculto para visitantes]
* GPS.com.ar – Mapas de estradas e ruas da Argentina e alguns do Brasil, Bolívia, Chile, Peru e Uruguai
[Link externo oculto para visitantes]
* OMeuGPS – Mapas de Portugal
[Link externo oculto para visitantes]
* Bicimapas - Mapas do México
[Link externo oculto para visitantes]
* Malsing – Malásia e Cingapura
[Link externo oculto para visitantes]
* CarteBlanche Ukraine – Ucrânia
[Link externo oculto para visitantes]
* GPMapa – Polônia
[Link externo oculto para visitantes]
* Brent’s GPS Maps – Nova Zelândia
[Link externo oculto para visitantes]
* GPS Australia – Austrália
[Link externo oculto para visitantes]
Junção de mapas – Mapa City Navigator Brasil e Tracksource (opcional)
1. Crie um diretório em seu computador (sugestão C:/Garmin, já veremos porque).
2. Copie o arquivo gmapsupp.img criado no manual de citado acima para dentro de algum diretório à sua escolha no computador.
3. Agora altere o nome do arquivo gmapsupp.img para CN.img (ou o nome que quiser). Coloquei CN (City Navigator) só para identificar depois. Se for usar outro nome, recomendo algo simples pois facilitará no momento de unir com o do Tracksource.
4. Abra o programa MapSource, faça a seleção de todos os mapas que quiser e envie para o celular. Caso tenha dúvidas de como fazer isso, siga os passos 6 à 14 da parte de instalação de mapas.
5. O passo anterior irá substituir o arquivo gmapsupp.img no diretório Garmin de seu celular.
6. Copie-o para o mesmo diretório do passo 1 e mude seu nome para TS.img. (Mais uma vez, pode ser o nome que quiser, só coloquei assim para identificar que este é o que veio do Tracksource).
7. Então agora temos CN.img e TS.img. Ainda não funcionará, mas estamos quase lá.
8. Procure um programa chamado Gmaptool, no Google é fácil encontrar.
9. Extraia o arquivo gmaptool.exe o mesmo diretório do passo 1 (C:/Garmin).
10. No Windows, vá até o Prompt de comando. Para isso clique em “Iniciar / Programas / Acessórios / Prompt de comando”.
11. Aqui será preciso um pouco de comandos de MS-DOS. Para quem não lembra ou não conhece, vão aqui os comandos.
c: – Depois tecle enter. Isso fará com que você volte ao drive C.
12. cd Garmin – Para entrar no diretório criado no passo 1.
13. Agora vamos ao comando para unir os dois arquivos.
14. gmaptool -j -o gmapsupp.img CN.img TS.img
O que é isso?
gmaptool – É o programa que utilizaremos.
-j – Fará um join dos mapas, ou seja, a união deles.
-o – Serve para indicar-mos como será o arquivo final.
gmapsupp.img – É o nome do arquivo que queremos que seja gerado.
CN.img e TS.img – São os mapas que uniremos, respectivamente, o mapa do City Navigator e mapa do Tracksource.
* Após digitar o comando acima, tecle enter e aguarde. Demora um pouquinho (+ou- uns dois minutos) pois o programa está lendo todos os mapas e fazendo a união. Irão aparecer os avisos:
Writing: indexes
Writing: data TRF
Writing: data TYP
Writing: maps NT
Writing: maps MPC
Writing: data MAPSOURC.MPS
Writing: header
* Quando aparecer “c:\Garmin>_” de novo é sinal de que o mapa já está gerado e pronto para ser enviado para o celular. É só copiá-lo para o diretório “E:Garmin”.
Pronto! Os dois mapas estão juntos no seu celular. Quando quiser utilizar o Garmin agora, pode habilitar e/ou desabilitar o mapa que quiser. Para isso é só ir, no Garmin, em “Ferramen / Ger. meus dad / Mapas / MapSource” e marcar os que desejar.
POIs (Pontos de Interesse)
Instalação de POIs
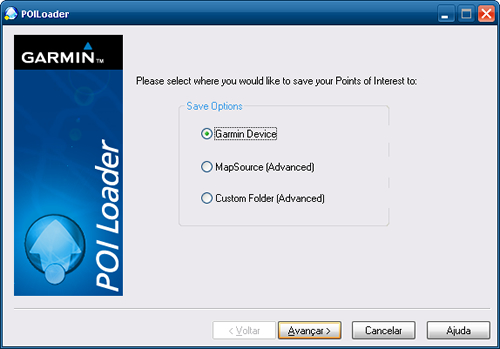
« Marcar reuniões
Tempo de vida de programas »
Garmin Mobile XT 5 – Manual geral de instalação e atualização
Manual atualizado
Manual atualizado
Resolvi dar uma atualizada neste manual pois algumas coisas mudaram. Primeiro foi a versão do aplicativo Garmin Mobile XT que foi atualizada pela Garmin, mas não sei porque ainda não foi disponibilizada no site. A versão 5_00_60_S60_TW é a mais indicada para os aparelhos Nokia com tela sensível ao toque, apesar de também funcionar bem nos demais modelos. Também saiu uma nova versão do MapSource, o programa que transfere os mapas para os dispositivos.
Os procedimentos aqui indicados são para o aplicativo Garmin Mobile XT em smartphones, ma também pode ser seguido para atualizar vários modelos de aparelhos da Garmin, como Nuvi e outros. Recomenda-se que antes de atualizar seus mapas, faça um backup dos já existentes em seus aparelhos.Este manual está dividido em partes para que fique mais fácil o entendimento.
Para quem ainda não conhece o Garmin Mobile XT, recomendo que antes acesse o Hot Site que a Garmin preparou para apresentar este produto.
* Programas, Vozes e Veículos
o Instalação do programa
o Vozes
o Veículos
* Mapas
o Instalação de mapas
o Mapas de outros países
o Junção de mapas – Mapa City Navigator Brasil e Tracksource (opcional)
* POIs (Pontos de Interesse)
o Instalação de POIs
o Como carregar ícones com os POIs do MapaRadar
o Transferência de rotas geradas no MapSource
* Envio de localização
o Como enviar sua localização
o Como receber uma localização
* Dicas para se caso estiver reinstalando o Garmin
Aviso Observação: Todos os procedimentos explicados aqui tem a intenção apenas de auxiliar na instalação, atualização de informações/mapas e indicar algumas dicas de uso. Tudo de forma “legal” sem infringir as leis. Em hipótese alguma irei colaborar com a pirataria de qualquer que seja o programa. O Garmin Mobile XT NÃO é gratuito, mas todo o resto aqui informado sim. Caso seja de interesse pode-se adquirir uma licença de uso através do site da Garmin ou “por meios não oficiais” disponíveis pela Internet.
TópicoProgramas, Vozes e Veículos
Sub-tópico Instalação do programa
1. Baixe o aplicativo Garmin Mobile XT no site oficial, ele está disponível para vários aparelhos com sistemas operacionais diferentes (Symbian, Palm e Windows Mobile). Para os aparelhos com Symbian S60 5ª edição (N97, 5800, X6…) baixe este arquivo de atualização e faça a instalação sobre a versão anterior. Ele irá migrar da versão 5.00.50 para 5.00.60.
2. Conecte o aparelho em modo Transferência de Dados.
3. Execute o programa.
4. Na tela do instalador, selecione o aparelho e clique em install.
5. Após a instalação, desconecte o celular e aguarde alguns segundos para que termine a instalação automática. Caso não ocorra, abra o gerenciador de arquivos e execute o arquivo GarminMobileXT.sis que se encontra no cartão de memória.
Sub-tópico Vozes
1. Para o arquivo de voz em português brasileiro, baixe o arquivo “Portugues_Brazilian_.vpm“ clicando aqui.
2. Depois descompacte em sem computador. Abra o seguinte diretório: GMobileCard\Garmin\voice.
3. Este diretório contém vários arquivos de voz, como espanhol, italiano, inglês… e dois em português (brasileiro e europeu). Copie o brasileiro (Portugues_Brazilian_.vpm) para seu celular (E:Garmin\voice\).
4. Após isso, abra o Garmin e vá em Ferramen / Defini. / Audio / Voz e troque para Português (Brazil). Pronto, agora você terá uma voz brasileira ditando seus caminhos, ao invés da Maria a mulher do Manuel.
Também estão disponíveis outras vozes temáticas, como a do Dr. Nightmare e de Elfred (um boneco de neve). Pena que estão apenas em inglês, mas quem não tiver problemas com este idioma poderá baixar sem medo. Quer dizer, sem medo de pagar pois é de graça, já que as vozes são um tanto sinistras. Caso queira baixá-las é só clicar aqui.
Sub-tópico Veículos
É possível baixar outros veículos para seu dispositivo
É possível baixar outros veículos para seu dispositivo
A Garmin disponibiliza vários veículos para utilizar na tela durante o uso do programa caso não queira a tracidional setinha. Também existe um outro site que faz isso, chama-se Vehicle for Garmin Nuvi, que apesar do nome é compatível também com outros aparelhos.
1. Nos sites “All Vehicles“ ou no site “Vehicles for Garmin Nuvi“ existem uma grande variedade de veículos.
2. Descompacte os arquivos e transfira para seu celular no seguinte local: E:\Garmin\Vehicle. Caso não exista a pasta Vehicle, crie-a neste mesmo local.
3. Abra o Garmin, vá em Ferrament. / Defini. / Mapa / Veículo e selecione o veículo que quiser utilizar. Ele irá aparecer no mapa indicando sua localização e direção.
TópicoMapas
Sub-tópico Instalação de mapas
MapSource - Para instalar os mapas
MapSource - Para instalar os mapas
1. Baixe e instale estes três programas abaixo. Todos eles são gratuitos e estão disponíveis no site do Garmin.
MapSource – Download
Programa para alimentar os mapas
Training center – Download
Programa de treinamento do MapSource, mesmo que não vá utilizar, é necessário para que o MapSource funcione.
POI Loader – Download
Programa para importar POIs.
2. Instale em seu computador primeiro o Training Center, só após instale os outros dois.
3. Acesse o site do Tracksource para baixar os mapas de sua preferência. Destes rocomendo o TRC Brasil (Mapsource) e o TRR. Existe agora uma outra opção chamada Gmapsupp.img que é o mapa geral do Brasil já pronto para ser transferido para os aparelhos, sem a necessidade de utilizar o MapSource. Este arquivo serve somente nos aparelhos Garmin que utilizam cartão de memória do tipo SD ou MicroSD (Nuvi’s, GPSMAP X, eTrex H, Zumo’s, Colorado’s, Oregon’s e alguns DVDs/GPS Kenwood da série KNA e DNX), ou para os programas de navegação da Garmin, Garmin MobileXT, Garmin Mobile PC ou Garmin Que.
Obs. Existe uma outra versão destes mapas onde o problema de traçar rotas é menor e com atualizações mais frequentes, porém para usá-los são necessários cuidados especiais. Lá também tem uma opção de localizar em que mapa está disponível (ou não) a sua cidade. O endereço para este outros mapas é: [Link externo oculto para visitantes]
4. Depois de baixados os mapas, faça a instalação destes em seu computador. Basta abrí-los que será dado início à instalação.
5. Após iso, abra o MapSource
6. Na tela do programa, selecione o mapa que deseja inserir em seu aparelho. Esta opção está em um combo no canto superior esquerdo.
7. Diminua o zoom até que veja todo o mapa.
8. Selecione a “Ferramenta mapas” ou “Map Tool” e com ela marque todo o mapa. Note que após esta seleção será mostrada na aba Mapas o total de regiões inseridas.
9. Repita os passos 6, 7 e 8 para todos os mapas que instalou no computador.
10. Logo abaixo da lista de regiões clique em Nome para criar um para este mapa, pode ser o que quiser.
11. Conecte seu celular via USB no modo PC Suite
12. Clique em Enviar para dispositivo (botão com seta para baixo).
13. Clique Localizar dispositivo caso não encontre seu aparelho. Quando encontrar será apresentado Garmin Mobile XT.
14. Selecione o que deseja transferir para o aparelho (Mapas, Rotas, Pontos e/ou Pistas).
15. Clique em Enviar e aguarde a instalação dos mapas. Isso pode levar alguns minutos.
16. Ok. Sempre que quiser atualizar os mapas ou instalar novos é só refazer estes procedimentos.
Sub-tópico Mapas de outros países
Caso necessite de mapas internacionais, existem outros sites que prestam serviço semelhante ao Tracksource. Alguns deles são:
* Search free Garmin® maps – Mapas de vários países
[Link externo oculto para visitantes]
* Cloud Made – Mapas de vários países
[Link externo oculto para visitantes]
* OpenStreetMap – Mapas de vários países
[Link externo oculto para visitantes]
* Proyecto Mapear – Mapas da Argentina, Uruguai, Chile e Paraguai
[Link externo oculto para visitantes]
* GPS.com.ar – Mapas de estradas e ruas da Argentina e alguns do Brasil, Bolívia, Chile, Peru e Uruguai
[Link externo oculto para visitantes]
* OMeuGPS – Mapas de Portugal
[Link externo oculto para visitantes]
* Bicimapas - Mapas do México
[Link externo oculto para visitantes]
* Malsing – Malásia e Cingapura
[Link externo oculto para visitantes]
* CarteBlanche Ukraine – Ucrânia
[Link externo oculto para visitantes]
* GPMapa – Polônia
[Link externo oculto para visitantes]
* Brent’s GPS Maps – Nova Zelândia
[Link externo oculto para visitantes]
* GPS Australia – Austrália
[Link externo oculto para visitantes]
Sub-tópico Junção de mapas – Mapa City Navigator Brasil e Tracksource (opcional)
1. Crie um diretório em seu computador (sugestão C:/Garmin, já veremos porque).
2. Copie o arquivo gmapsupp.img criado no manual de citado acima para dentro de algum diretório à sua escolha no computador.
3. Agora altere o nome do arquivo gmapsupp.img para CN.img (ou o nome que quiser). Coloquei CN (City Navigator) só para identificar depois. Se for usar outro nome, recomendo algo simples pois facilitará no momento de unir com o do Tracksource.
4. Abra o programa MapSource, faça a seleção de todos os mapas que quiser e envie para o celular. Caso tenha dúvidas de como fazer isso, siga os passos 6 à 14 da parte de instalação de mapas.
5. O passo anterior irá substituir o arquivo gmapsupp.img no diretório Garmin de seu celular.
6. Copie-o para o mesmo diretório do passo 1 e mude seu nome para TS.img. (Mais uma vez, pode ser o nome que quiser, só coloquei assim para identificar que este é o que veio do Tracksource).
7. Então agora temos CN.img e TS.img. Ainda não funcionará, mas estamos quase lá.
8. Procure um programa chamado Gmaptool, no Google é fácil encontrar.
9. Extraia o arquivo gmaptool.exe o mesmo diretório do passo 1 (C:/Garmin).
10. No Windows, vá até o Prompt de comando. Para isso clique em “Iniciar / Programas / Acessórios / Prompt de comando”.
11. Aqui será preciso um pouco de comandos de MS-DOS. Para quem não lembra ou não conhece, vão aqui os comandos.
c: – Depois tecle enter. Isso fará com que você volte ao drive C.
12. cd Garmin – Para entrar no diretório criado no passo 1.
13. Agora vamos ao comando para unir os dois arquivos.
14. gmaptool -j -o gmapsupp.img CN.img TS.img
O que é isso?
gmaptool – É o programa que utilizaremos.
-j – Fará um join dos mapas, ou seja, a união deles.
-o – Serve para indicar-mos como será o arquivo final.
gmapsupp.img – É o nome do arquivo que queremos que seja gerado.
CN.img e TS.img – São os mapas que uniremos, respectivamente, o mapa do City Navigator e mapa do Tracksource.
* Após digitar o comando acima, tecle enter e aguarde. Demora um pouquinho (+ou- uns dois minutos) pois o programa está lendo todos os mapas e fazendo a união. Irão aparecer os avisos:
Writing: indexes
Writing: data TRF
Writing: data TYP
Writing: maps NT
Writing: maps MPC
Writing: data MAPSOURC.MPS
Writing: header
* Quando aparecer “c:\Garmin>_” de novo é sinal de que o mapa já está gerado e pronto para ser enviado para o celular. É só copiá-lo para o diretório “E:Garmin”.
Pronto! Os dois mapas estão juntos no seu celular. Quando quiser utilizar o Garmin agora, pode habilitar e/ou desabilitar o mapa que quiser. Para isso é só ir, no Garmin, em “Ferramen / Ger. meus dad / Mapas / MapSource” e marcar os que desejar.
POIs (Pontos de Interesse)
Instalação de POIs
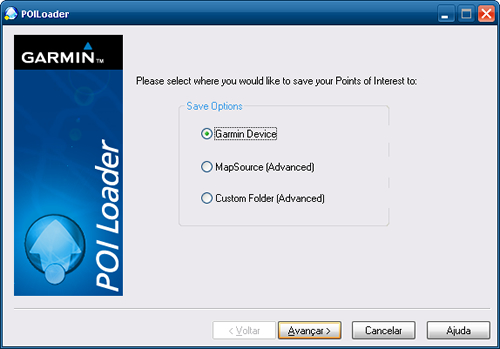
PoiLoader - Para instalar os pontos de interesse
1. Se não tiver feito baixado ainda na etapa anterior faça isso agora e instale o [Link externo oculto para visitantes].
2. Duas das principais fontes de POIs são: [Link externo oculto para visitantes] (geral) e [Link externo oculto para visitantes] (radares de velocidade).
3. Tracksource – Escolha um estado, ou todos, e clique em “Seleciona Estado”.
4. Selecione o tipo de POI que deseja, digite a que distância gostaria de ser avisado (o padrão é 100 metros).
5. Clique em “Seleciona tipo” e depois em “Busca POIs”.
6. Serão apresentadas cinco opções. Google Maps, Modelos X, Modelos com WAV, Modelos com MP3 e Navigator. Para o Garmin XT, escola Modelos X.
7. Descompacte o arquivo em um diretório à sua escolha. Repare que agora vem com alguns arquivos de imagem. Eles servem para, por exemplo, mostrar uma placa com a velocidade da via em POIs de radarers de velocidade.
8. Faça o mesmo procedimento com todos os tipos de POIs que desejar.
9. Mapa Radar – Para os POIs de radares de velocidade do site Mapa Radar (mais atualizadados).
10. Clique em exportar.
11. Caso queira os radares de apenas uma região, selecione-a no combo, caso queira de todo o país, deixe-o em branco.
12. Para o Garmin Mobile XT, selecione a opção “GPS eXchange GPX – Com aviso de distância”.
13. Salve no mesmo local do passo 7.
14. Conecte o celular em Transferência de Dados e abra, no computador, o POILoader.
15. Selecione Garmin Device e clique em avançar.
16. Clique Find Device caso não encontre seu aparelho. Quando encontrar será apresentado o Device Garmin Mobile XT.
17. Marque a opção “Install new custom POI’s onto your device.
18. Selecione o diretório onde salvou seus arquivos de POIs
19. Clique em Avançar e aguarde a instalação dos POIs. Isso pode levar algum tempo dependendo da quantidade que você está instalando.
20. Ok. Sempre que quiser atualizar os POIs ou instalar novos é só refazer estes procedimentos.
Como carregar ícones com os POIs do MapaRadar

Dica postada na comunidade MapaRadar do Orkut sobre como carregar ícones com os POIs de placas para cada radar.
Segue o manual publicado no Orkut:
1. No site do MapaRadar exporte o arquivo com aviso de velocidade no formato GPX.
2. Baixe os ícones em clicando [Link externo oculto para visitantes].
3. Descompacte na mesma pasta onde salvou o arquivo do passo 1.
4. Via Garmin POI Loader, remova os pois antigos de seu GPS
5. Novamente via Garmin POI Loader, selecione a pasta onde você salvou os dois arquivos
6. Escolha o modo expresso “Express (Recomendeded)” e transfira os arquivos.
7. Pronto. Agora quando passar por um radar será mostrado no mapa a placa com a velocidade deste.
Nota: Certifique-se de que a pasta onde você vai salvar os arquivos esteja vazia e não contenha nenhum arquivo de exportação anterior, isso pode atrapalhar o processo.
Transferência de rotas geradas no MapSource
As rotas criadas no MapSource podem ser enviadas para o aparelho. Para isso basta, no momento em que for transferir os mapas (passo 15 da instalação de mapas) marcar a opção rotas. Quando terminar a transferência, vá até Trajetos, lá estarão disponíveis suas rotas. Para que seja apresentada alguma no mapa selecione a que deseja, clique em Editar e depois em Mostrar no mapa.
Envio de localização
Como enviar sua localização
Uma funcionalidade bastante útil é poder enviar sua localização para seus amigos que também utilizam o Garmin.
1. Abra o Garmin XT e espere ele te localizar.
2. Selecione Ver mapa e acione a tecla direcional para cima ou para baixo para sair do modo de navegação.
3. Clique sobre o ponto onde você estiver e será mostrado uma lista onde mostra sua localização atual e os locais próximos a você.
4. Clique sobre sua localização e abra o menu opções e clique em “Enviar local”.
5. Um pequeno parêntese que abro aqui é que neste ponto também é possível verificar a temperatura do local clicando em “Tempo”.
6. Digite o número ou escolha da sua lista de contatos e pressione a tecla central do celular para enviar a sua locaízação. Você ainda pode escolher alguma das mensagem pré-estabelecidas ou criar sua própria mensagem.
7. Clique em enviar.
Como receber uma localização
Para quem vai receber a localização tem um detalhe que acredito ser um bug. Está opção só funciona corretamente se você estiver com o Garmin XT aberto. Caso não, a mensagem até pede para abrir o programa, mas não aparece o ponto. Pode ser apenas algum problema na minha insalação, tenho que testar em outro.
Bom, mas se estiver com o programa aberto é só clicar na opção para mostrar no mapa ou traçar a rota até o local.
Dicas para se caso estiver reinstalando o Garmin
Reaproveitando os dados “Os meus locais”
Não é preciso georreferenciar novamente os pontos que você salvou como favoritos. Eles podem ser reaproveitados caso re-instale o Garmin Mobile XT 5 ou instale em outro aparelho. Se estiver apenas atualizando de uma versão anterior do Garmin não precisa do procedimento abaixo, basta instalar a nova versão sobre a anterior. Para isso siga os seguintes passos:
1. Abra algum gerenciador de arquivos em seu celular. Pode ser feito também pelo computador desde que conecte seu celular a ele.
2. Copie e arquivo current.gpx para algum outro local. (E:/Garmin/GPX/).
3. Após a instalação do Garmin Mobile XT, copie este arquivo para o mesmo local. (E:/Garmin/GPX/).
4. Abra o Garmin e vá até Ferramen. / Ger. meus dad. / Gerir. Clique em Importar GPX e aguarde a importação.
5. Pronto! Seu locais já estão gravados.
*********************************************************
Créditos:
[Link externo oculto para visitantes]
